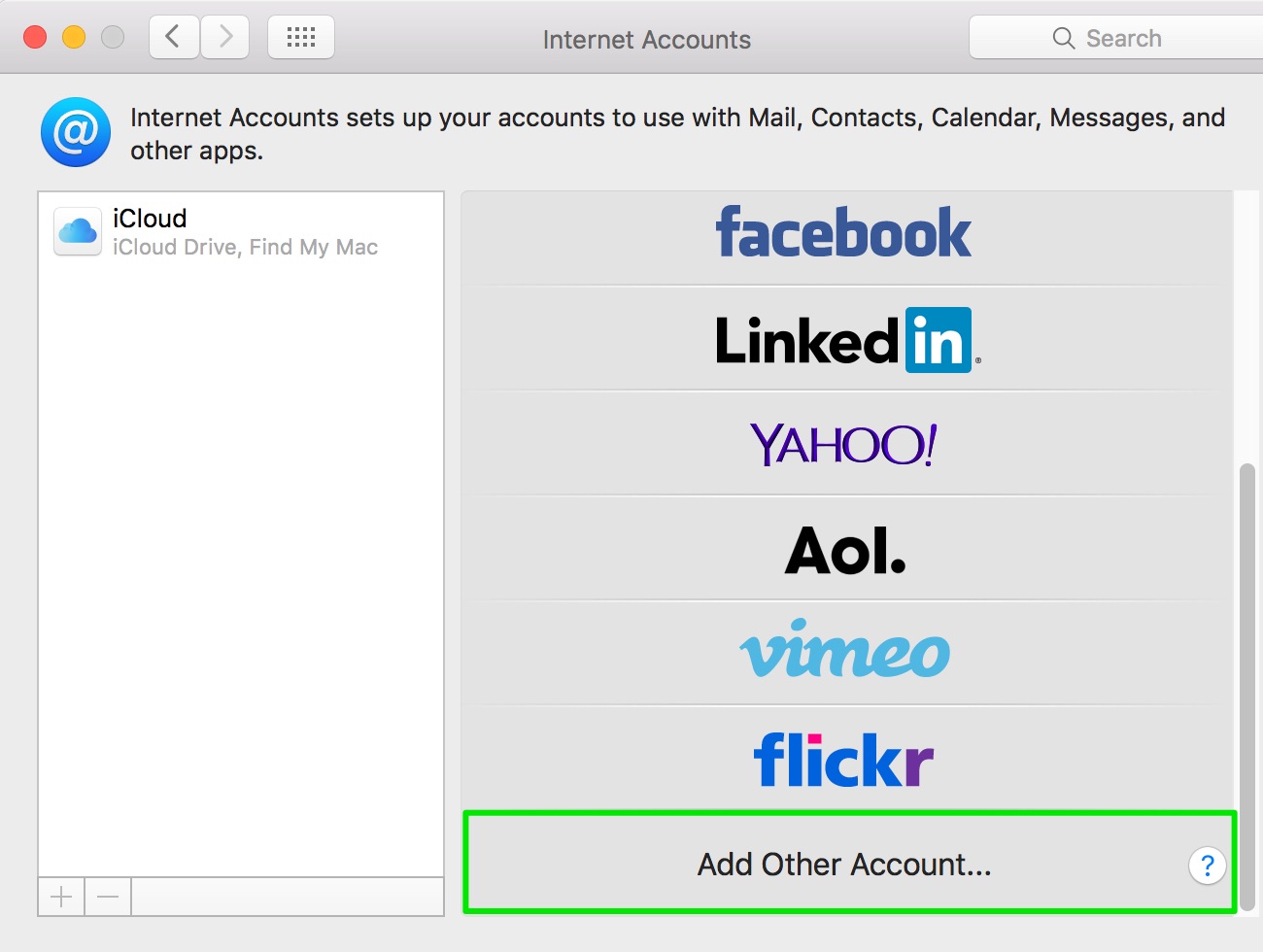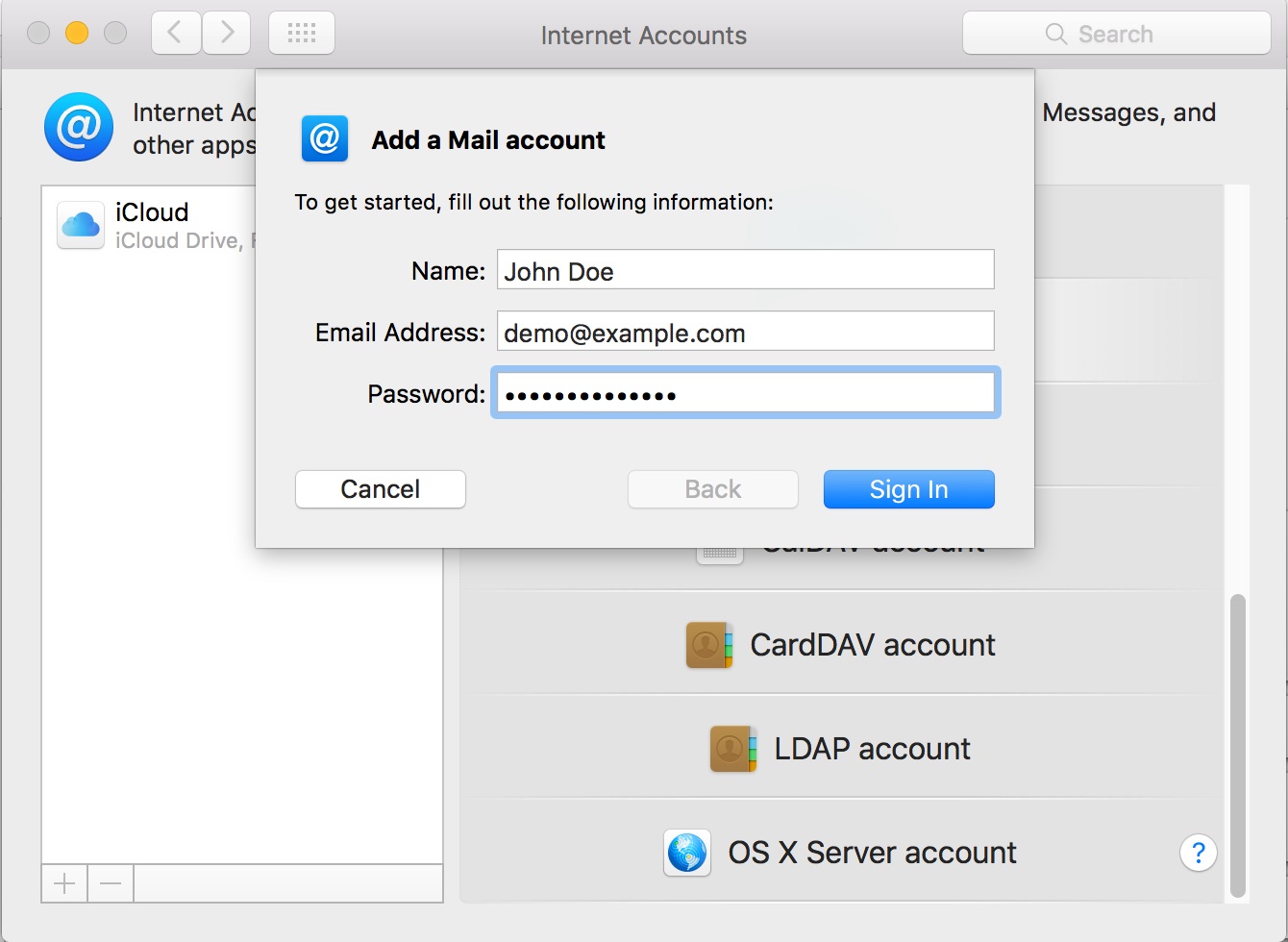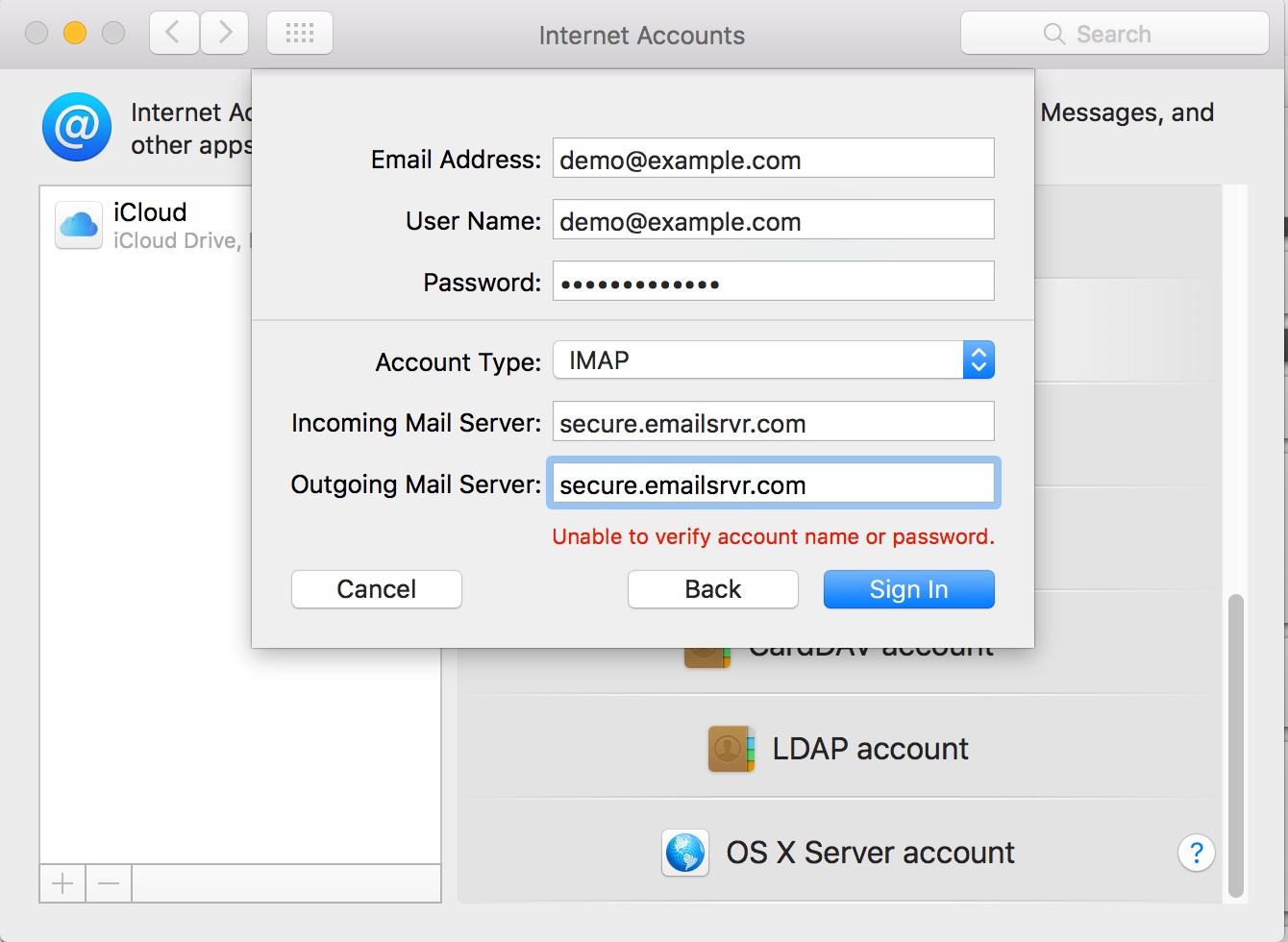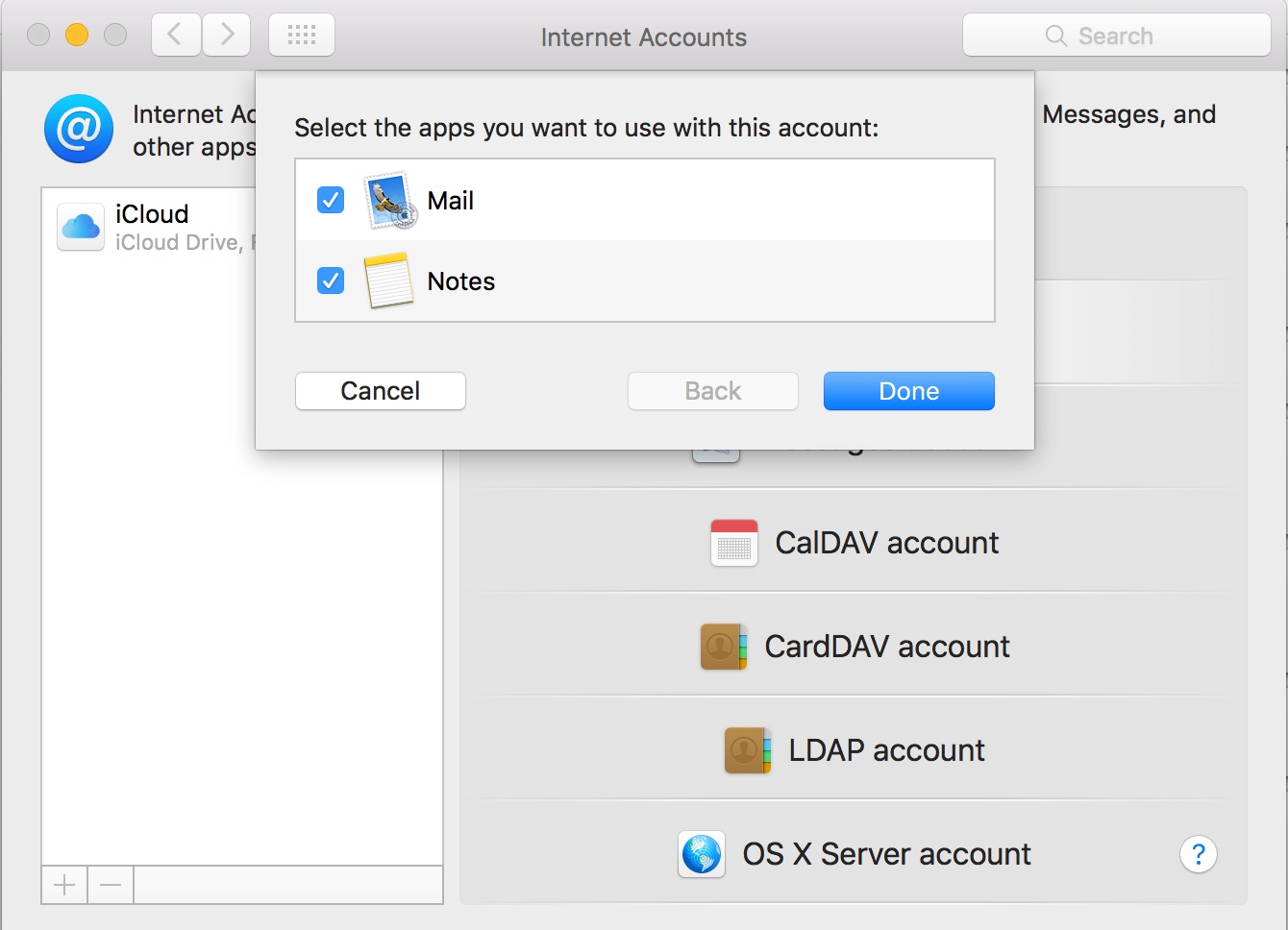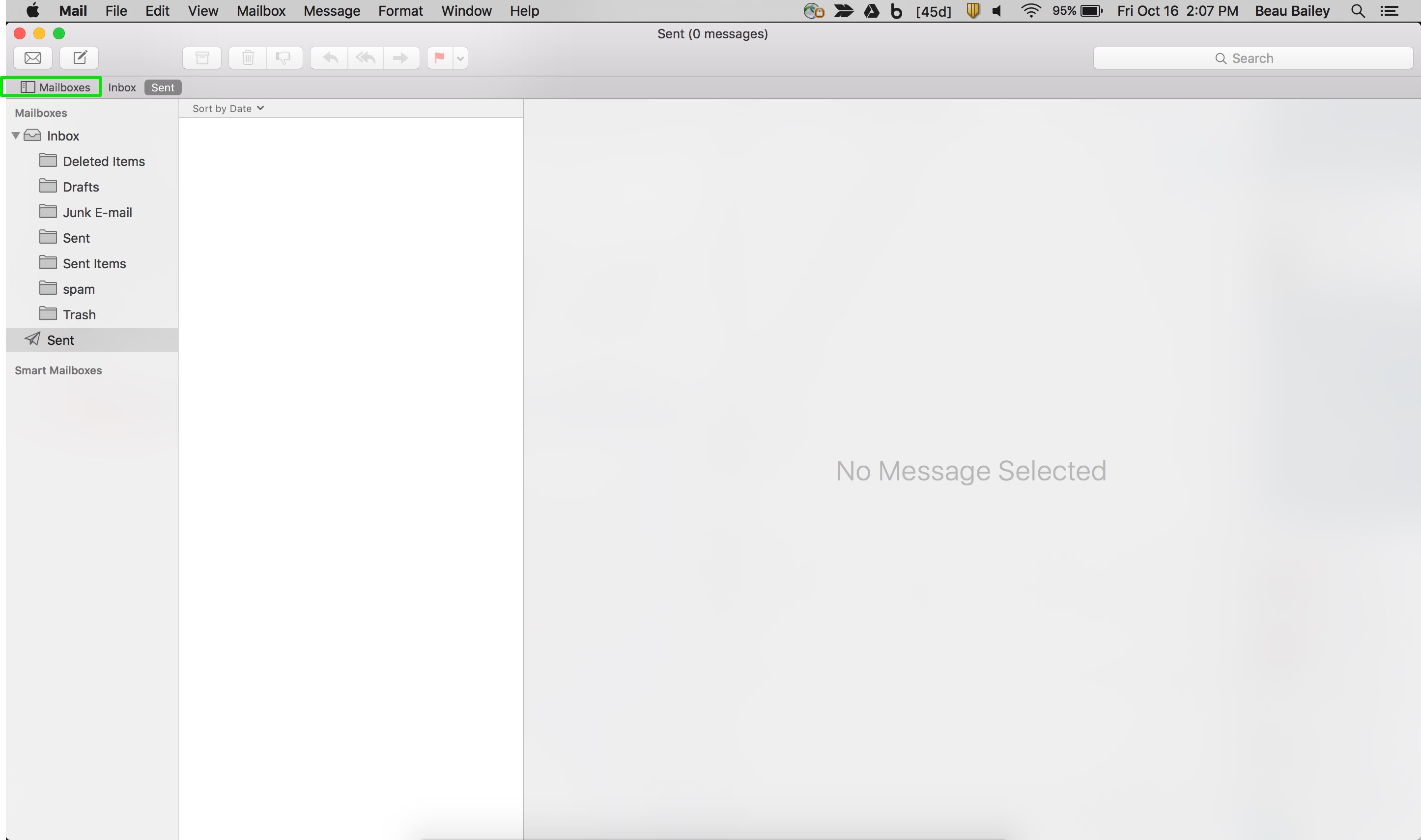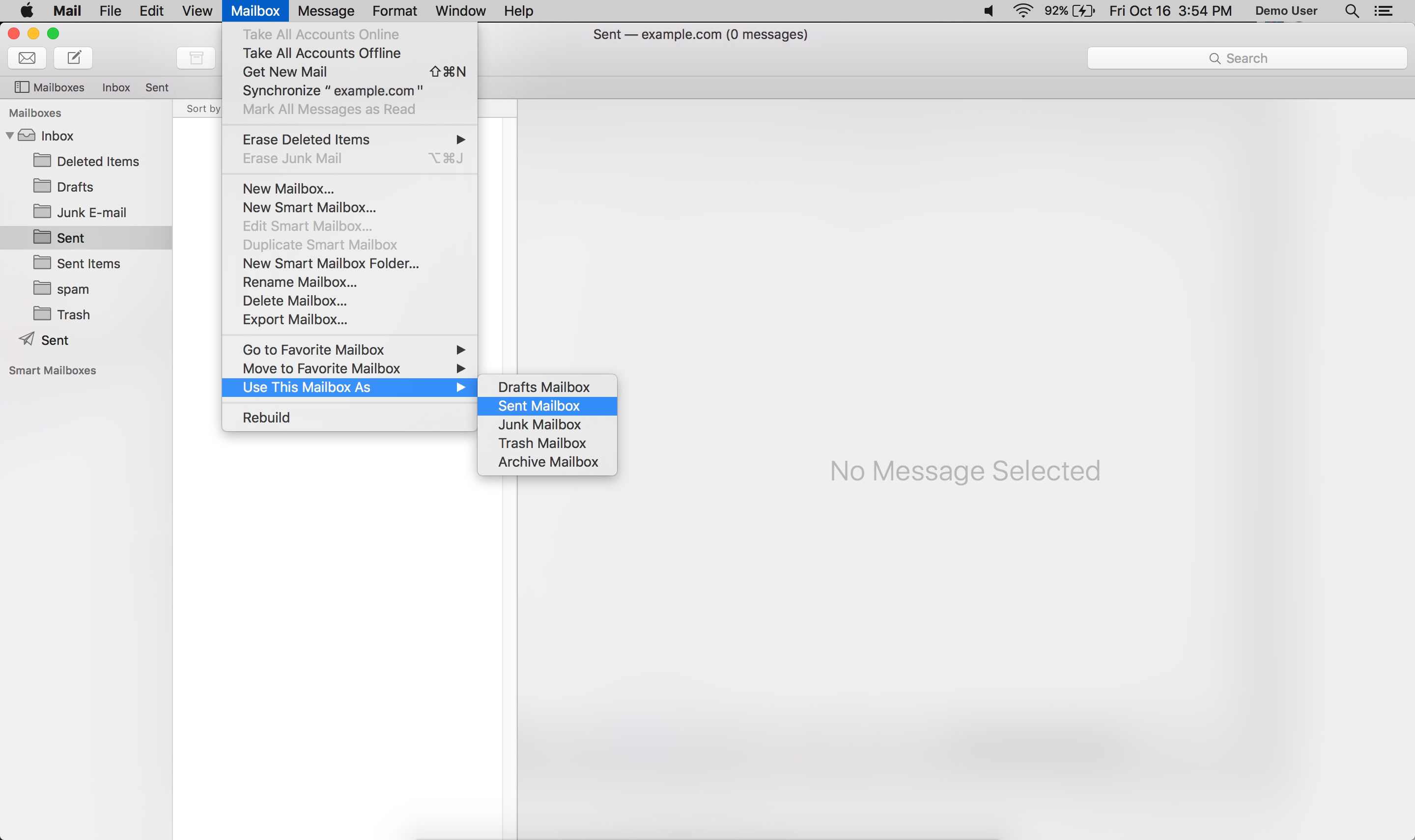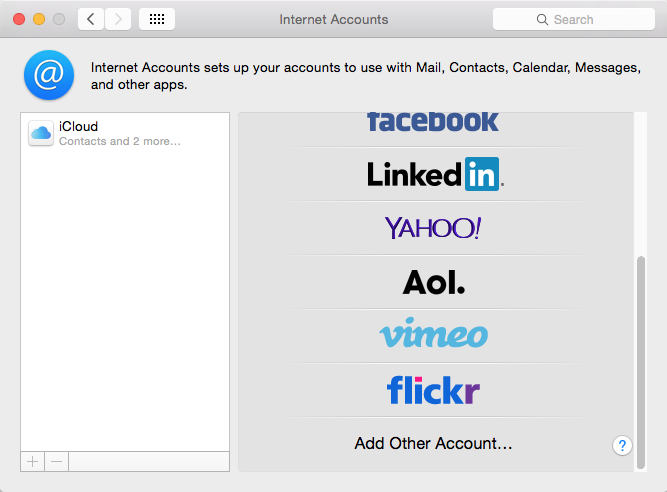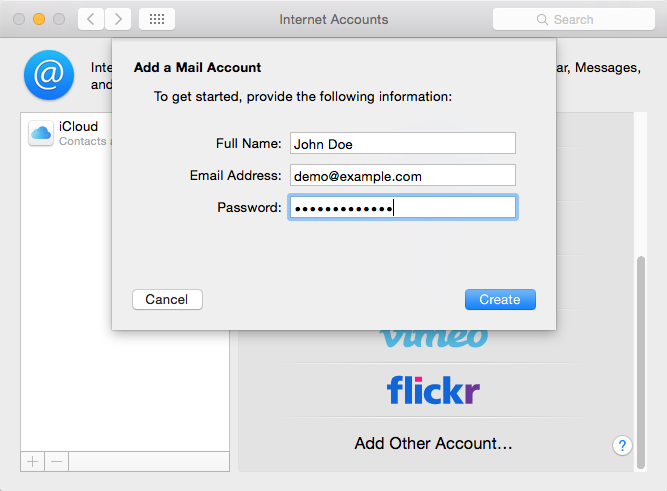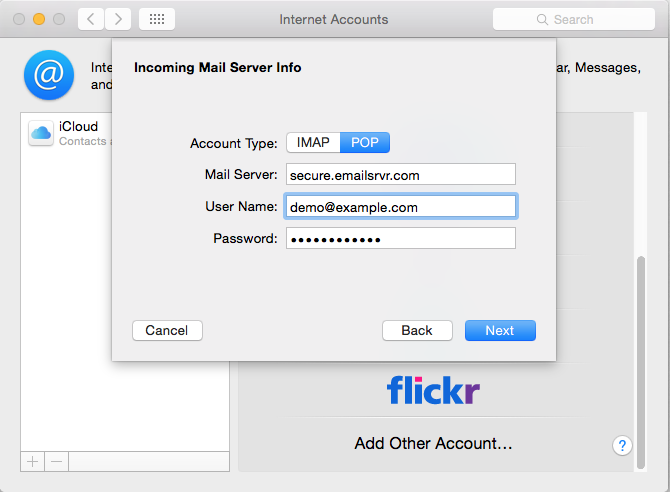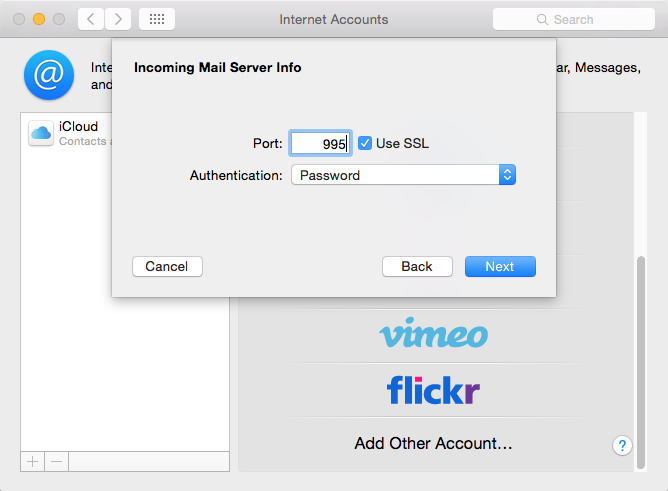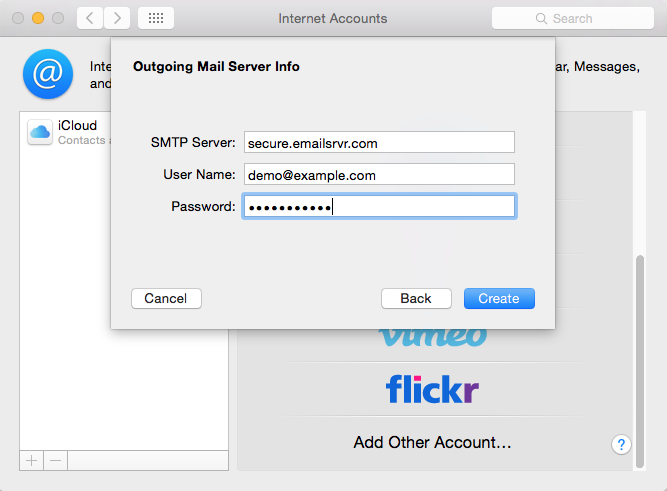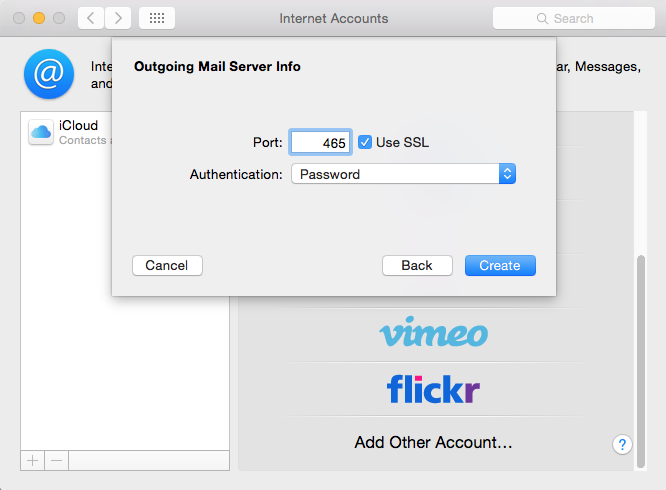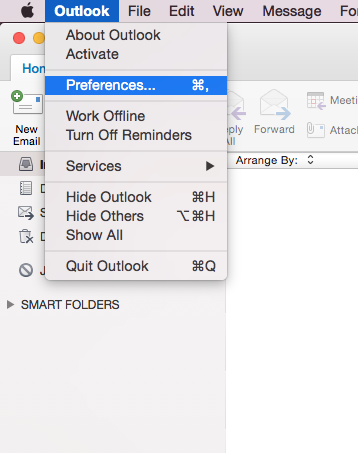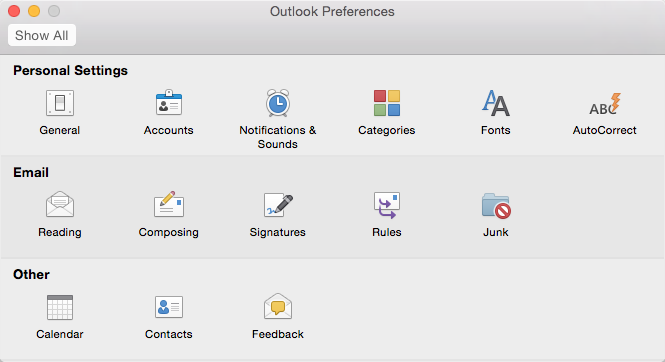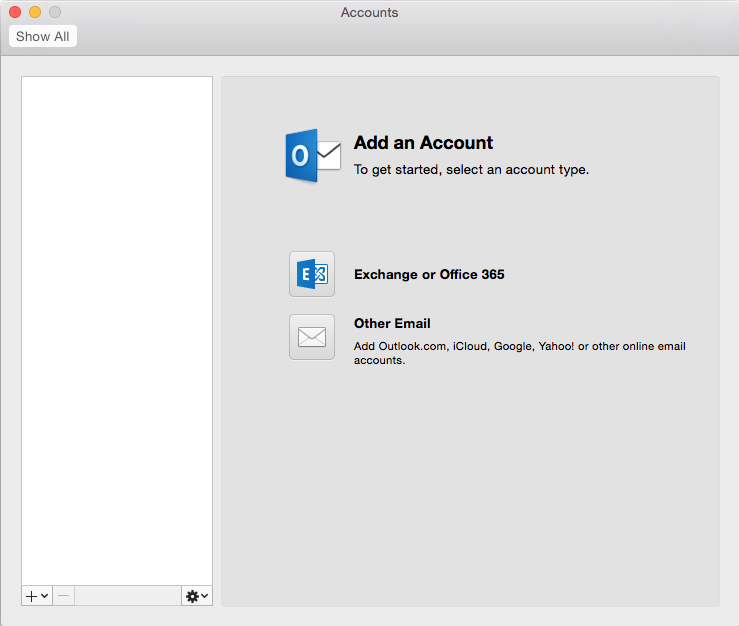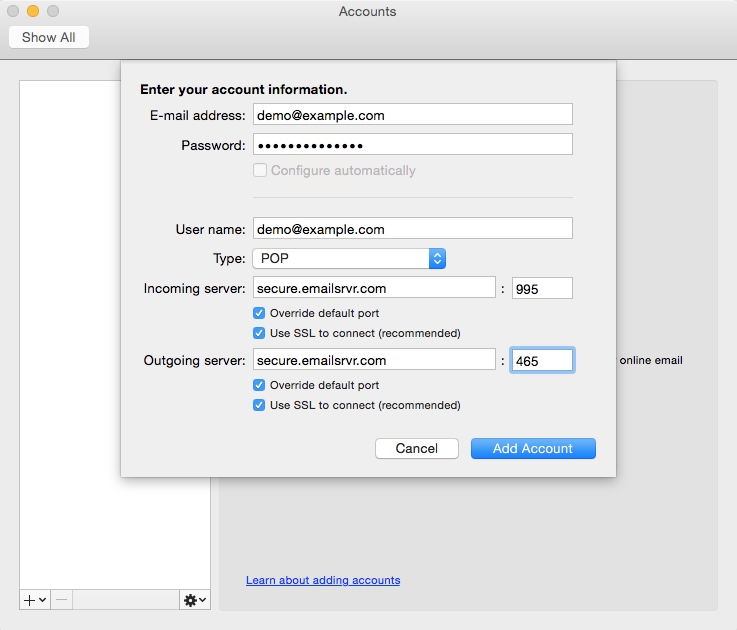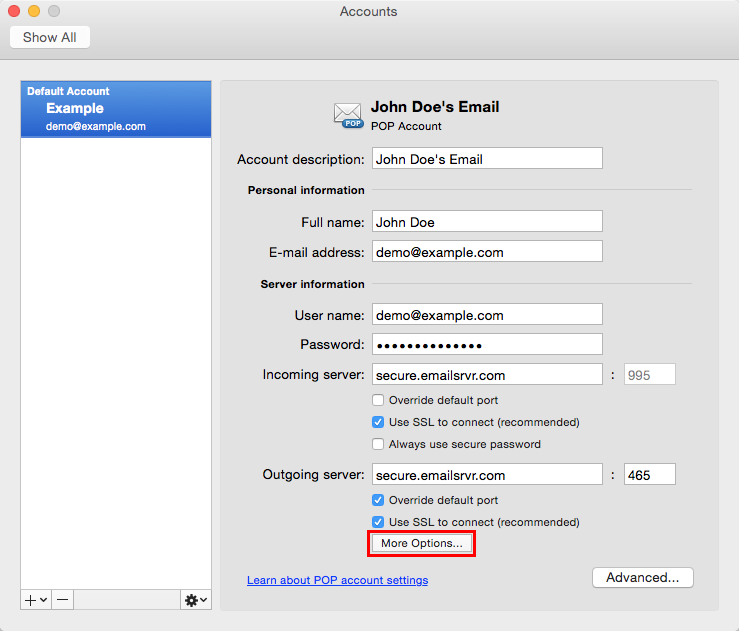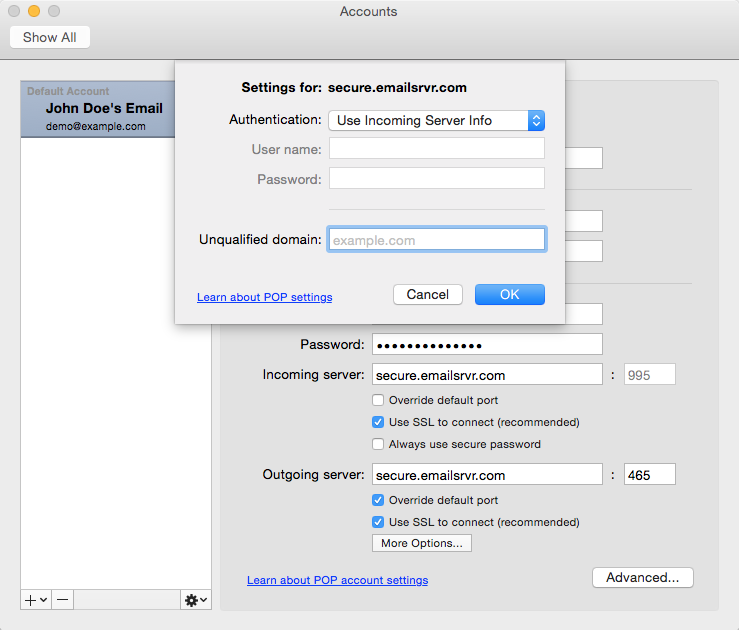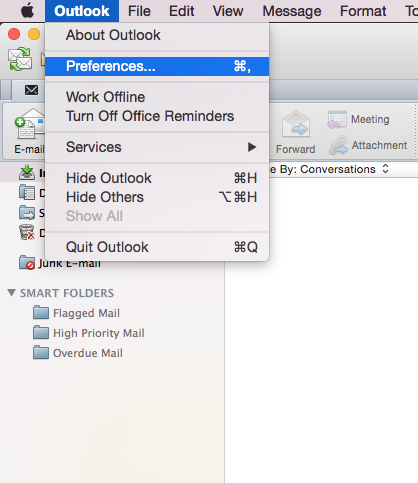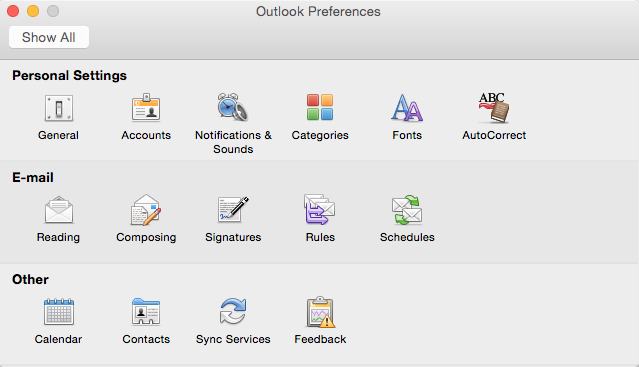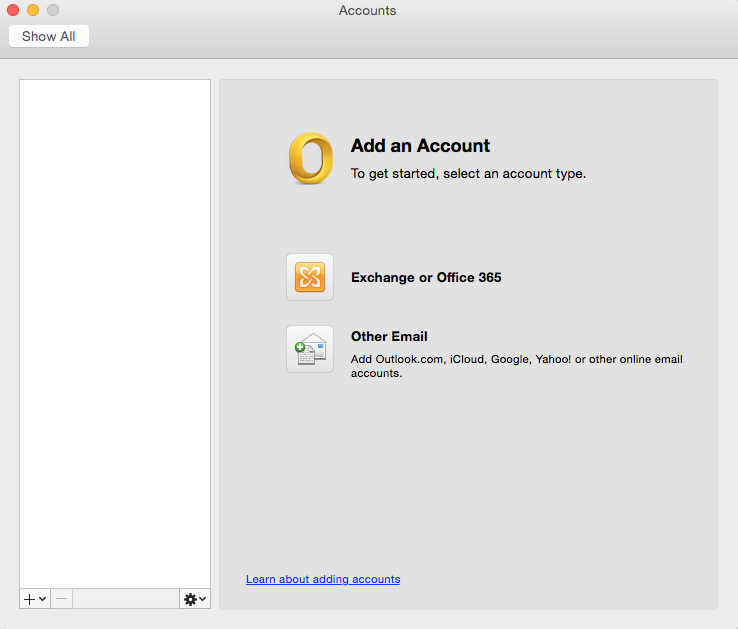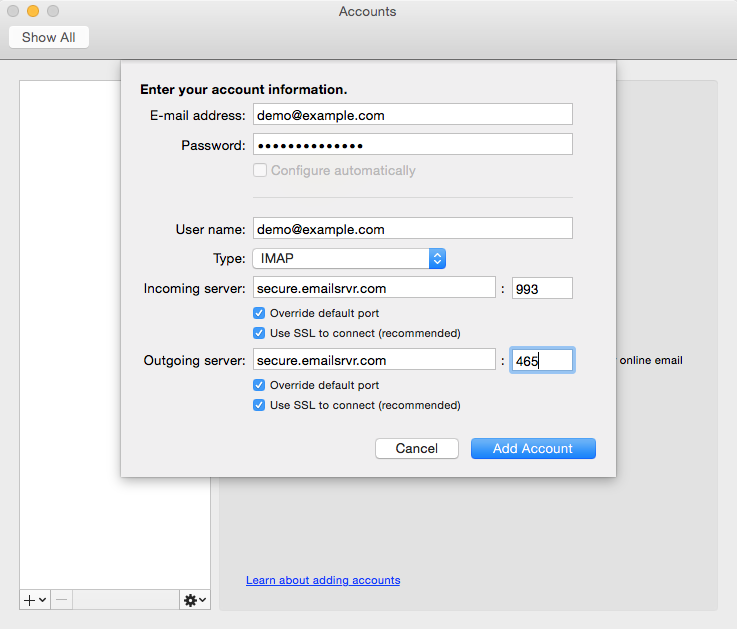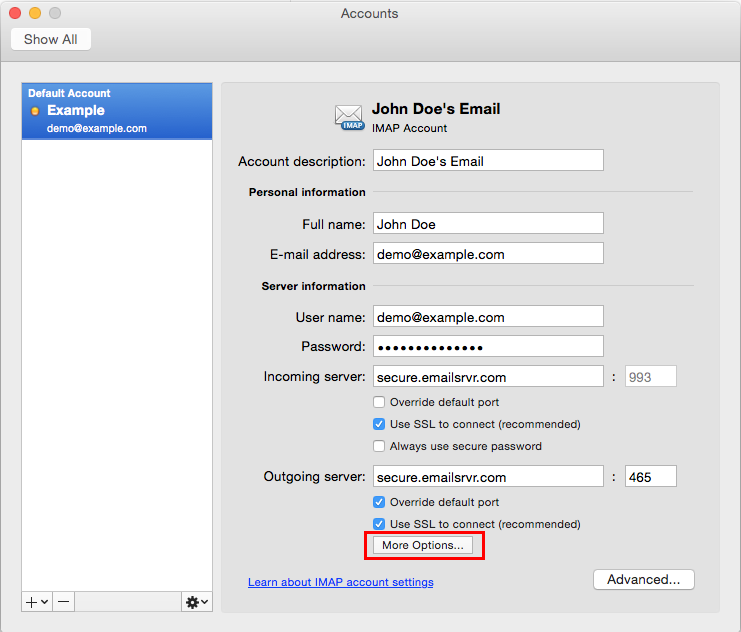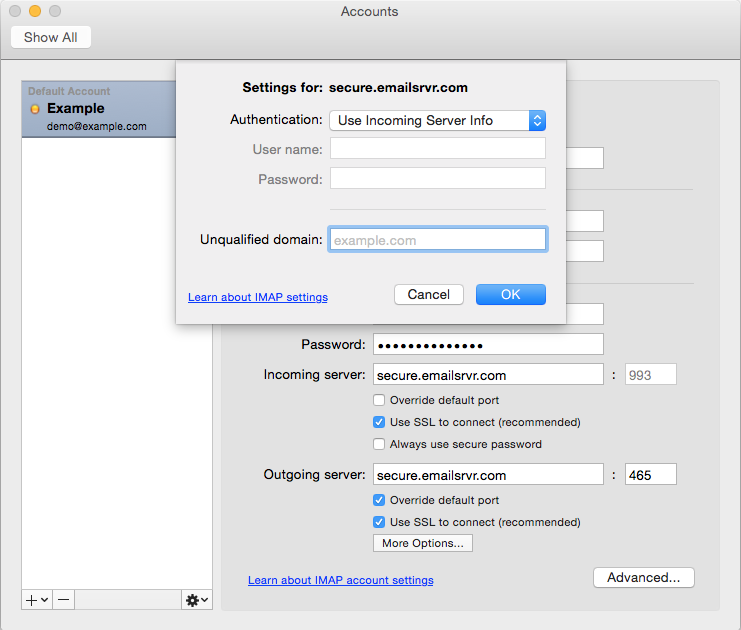OSX: Apple Mail (IMAP)
OSX: Apple Mail (IMAP)
Pasos para configurar la casilla de Apple Mail (IMAP):
*Recuerde reemplazar “[email protected]” por la dirección de correo electrónico que está configurando.
- Ir a “Preferencias del Sistema” (“System Preferences“) . Puede acceder facilmete a System Preferences utilizando “Comando (X) + Barra espaciadora”. Luego escriba “Preferencias del Sistema” en búsqueda “Spotlight”. Presione enter para ejecutar la aplicación.
- Haga click “Cuentas de Internet” (“Internet Accounts“). Luego, del lado derecho, deslice hacia abajo y seleccione “Agregar Cuenta Nueva” (“Add Other Account”).
3. En la siguiente entrada, seleccione “Cuenta de Mail”( “Mail account“).
4. Se abrirá un diálogo de pop up requiere de la siguiente información:
a)“Nombre“(Name): Ingrese su nombre y apellido.
b)”Dirección de Email” (Email adress): “[email protected]”
c) “Contraseña” (Password): Ingrese la contraseña de su casilla de correo.
5.Seleccione “Sign In“.
6. Aparecerá una alerta que dice”No es posible verificar nombre o contraseña de la cuenta” (“Unable to verify account name or password“). Junto a esta alerta, habrán mas espacios para ingresar más información.
7.Asegurar que lo siguiente ha sido agregado:
- “Nombre de usuario”(“User Name“): :[email protected]
- “Tipo de cuenta” (“Account Type“): IMAP
- “Servidor de correo entrante” (“Incoming Mail Server“): secure.emailsrvr.com
- “Servidor de correo saliente”(“Outgoing Mail Server“): secure.emailsrvr.com
- “Contraseña” (“Password“): Contraseña de su casilla de correo.
8. Click “Sign In“.
9. Se creará un nuevo pop up que le permitirá seleccionar lo que quiere sincronizar.
10. Click “Hecho” ( “Done“).
11. Cierre “Preferencias del Sistema” (“System Preferences“).
12. Abra la aplicación de Maill. Sus correos comenzarán a descargarse.
Se recomienda configurar Apple Mail para sincronizar sus carpetas IMAP. Aquí encontrará los pasos para esta configuración:
- Abrir panel lateral de la casilla de correo. Haga Click en “casillas de correo” (“Mailboxes”) como se muestra en la imagen:
2. Seleccione la carpeta de “Enviados” (“sent”).
3. Con la carpeta del paso anterior seleccionda,vaya a la barra de menú superior y seleccione “Casilla de correo” (“Mailbox“) -> “Usar casilla como” (“Use This Mailbox As“) -> “Carpeta de enviados””Sent Mailbox“.
4. Repita este paso para cada carpeta en la casilla (enviados, spam, correo eliminado, borradores, etc).
5. Una vez completado, estas carpetas estarán sincronizadas con el servidor, y se podrá acceder a lo elementos de las mismas a partir de cualquier dispositivo conectado a su casilla.