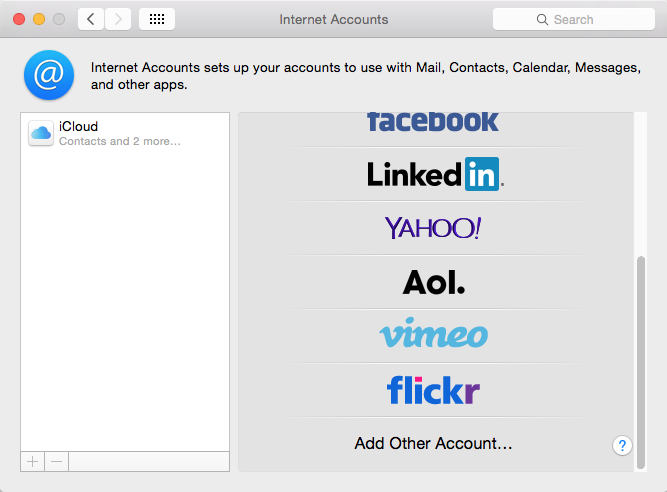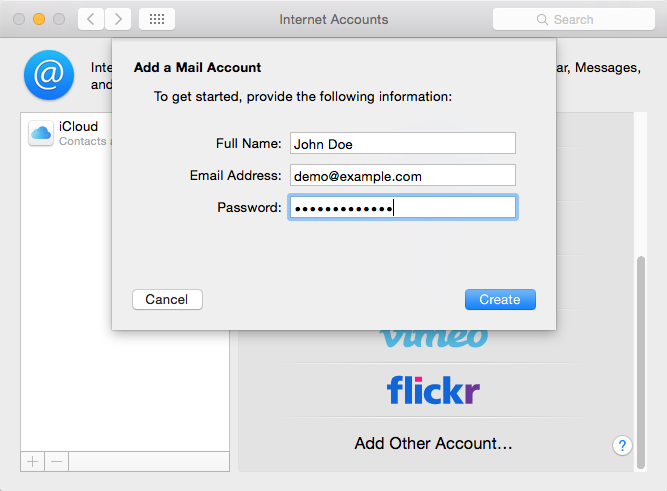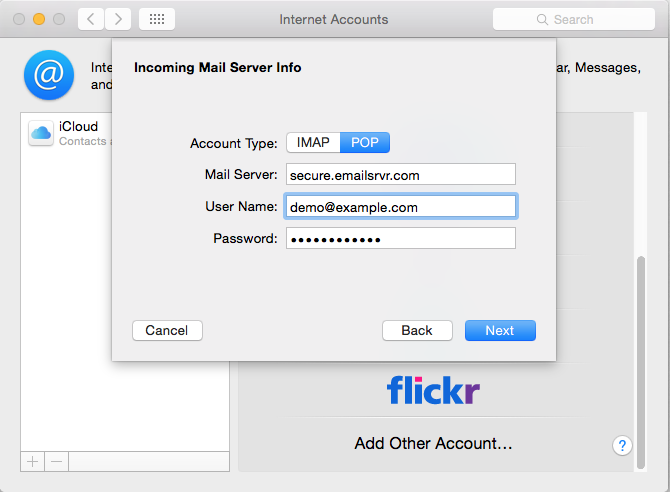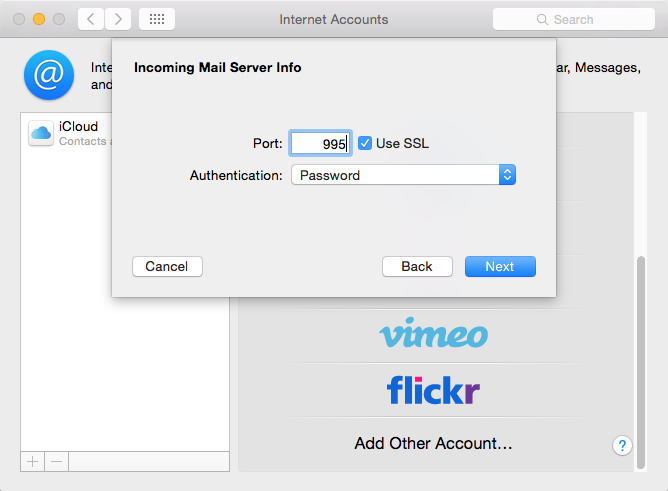OSX: Apple Mail (POP)
OSX: Apple Mail (POP)
Recuerde reemplazar “[email protected]” por la dirección de correo electrónico que está configurando.
- Ir a “Preferencias del Sistema” (“System Preferences“) . Puede acceder facilmete a System Preferences utilizando “Comando (X) + Barra espaciadora”. Luego escriba “Preferencias del Sistema” en búsqueda “Spotlight”. Presione enter para ejecutar la aplicación.
- Haga click “Cuentas de Internet” (“Internet Accounts“). Luego, del lado derecho, deslice hacia abajo y seleccione “Agregar Cuenta Nueva” (“Add Other Account”).
3. En la siguiente entrada, seleccione “Agregar cuenta”(Add a Mail account“). Luego haga click en “Crear”(“Create”).
4. Se abrirá un diálogo de pop up requiere de la siguiente información:
a)“Nombre“(Name): Ingrese su nombre y apellido.
b)”Dirección de Email” (Email adress): “[email protected]”
c) “Contraseña” (Password): Ingrese la contraseña de su casilla de correo.
5. Seleccione “Crear”(“Create”).
6. Se mostrará una alerta “La cuenta debe ser configurada manualmente” (“Account must be manually configured.“). Haga Click en “Siguiente”(“Next“) una vez más.
7. Verifique la siguiente información en la nueva ventana:
- “Tipo de Cuenta” (“Account Type“): POP
- “Servidor de correo”(“Mail Server“): secure.emailsrvr.com
- “Nombre de Usuario”(“User Name“): [email protected]
- “Contraseña”(“Password“): Contrasña de su casilla de correo.
8. Haga Click en “Siguiente”(“Next“).
9. Se mostrará una alerta que dice “Informacion adicional requerida”( “Additional account information required“). Click “Siguiente” (“Next” ).
10. Dentro del siguiente diálogo “Información de servidor entrante”( “Incoming Mail Server Info”), verifique :
- “Puerto”(“Port“): 995
- “Usar SSL”(“Use SSL“): Comprobado (Checked)
- “Autenticación”(“Authentication“): Contraseña (Password)
11.Click “Siguiente” (“Next”)
12.Dentro del siguiente diálogo “Información de correo saliente”, verifique:
- “Servidor SMTP”(“SMTP Server“): secure.emailsrvr.com
- “Nombre de usurio”(“User Name“): [email protected]
- “contraseña”(“Password“): Contraseña de su casilla.
13. Clikc en “Siguiente” (“Next“)
14. Se mostrará una alerta que dice “Informacion adicional requerida”( “Additional account information required“). Click “Siguiente” (“Next” ).
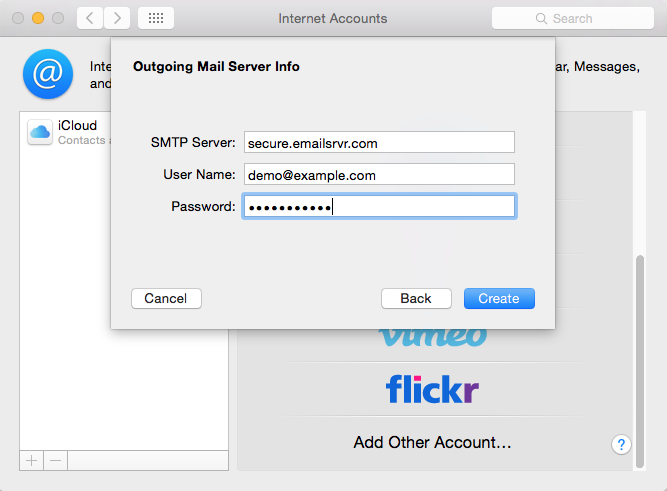
15. Dentro del siguiente diálogo “Información de servidor de correo saliente”( “Outgoing Mail Server Info”),verifique:
- “Puerto” (“Port“): 465
- “Usar SSL”(“Use SSL“): Comprobado ( Checked )
- “Autenticación”(“Authentication“): Contraseña (Password)
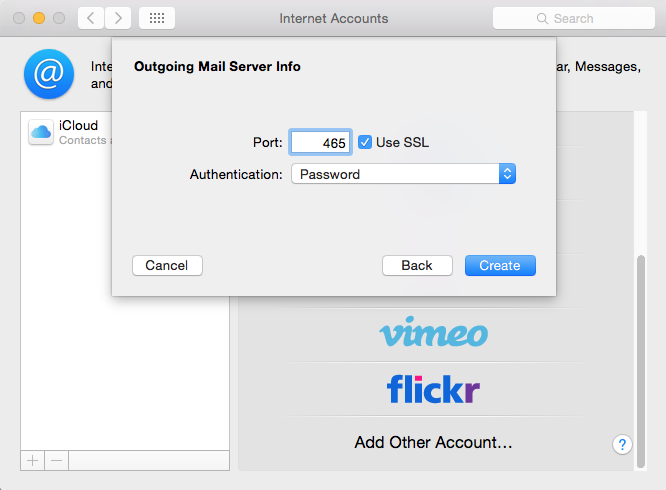
16. Haga Click en “Crear””Create“.
17. Cerrar “Preferecnias del sistema”(“System Preferences”).
18. Abra el Mail. Sus correos comenzarán a descargarse.