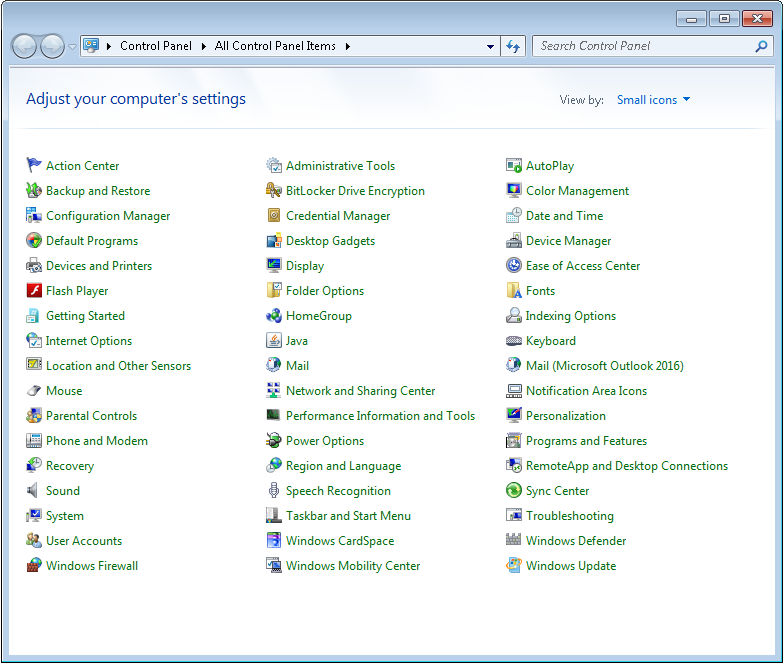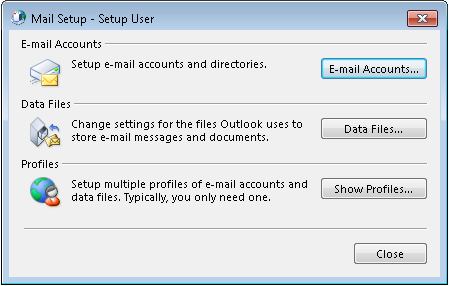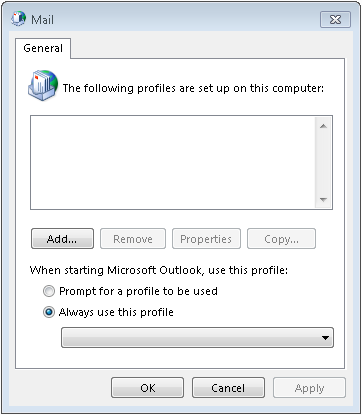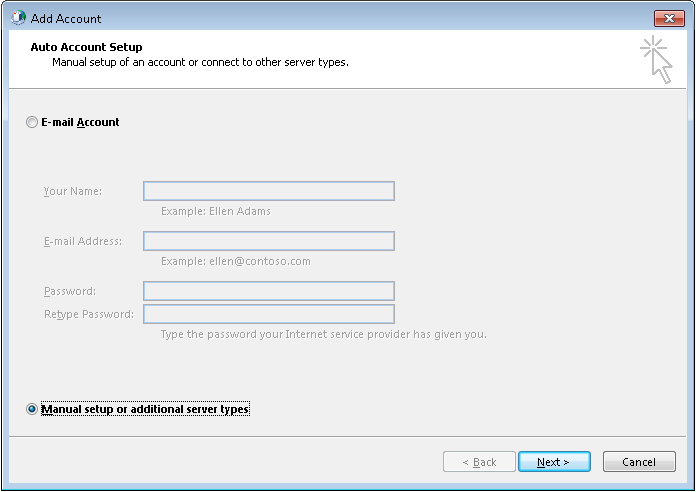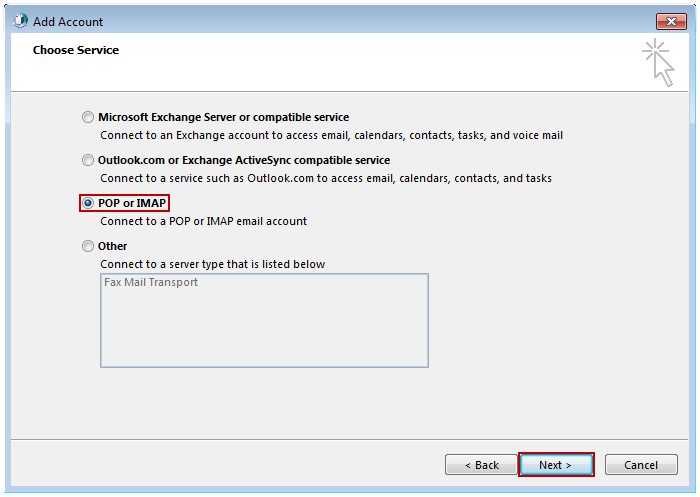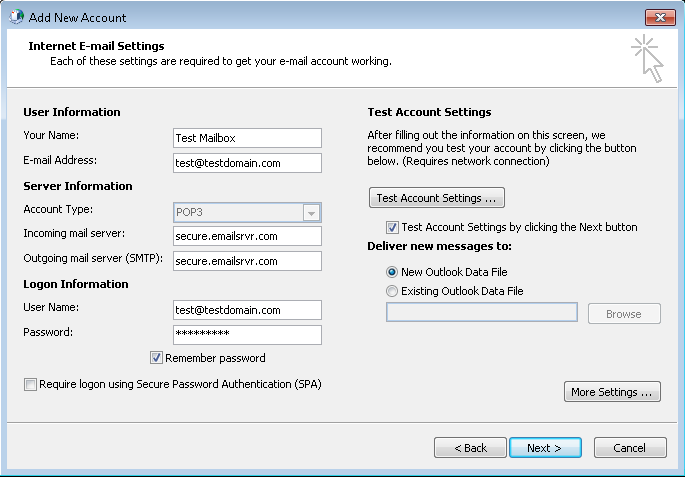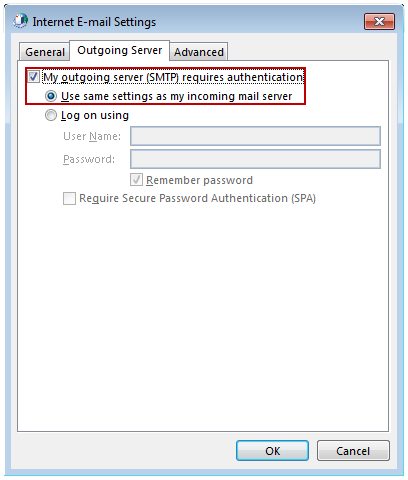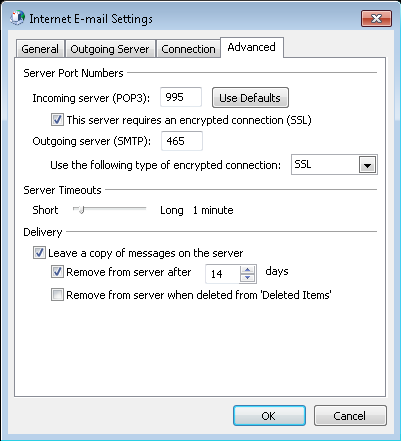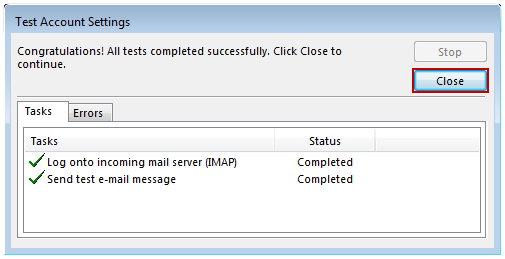Windows: Outlook 2016 (POP)
Pasos para configurar la casilla de Outlook 2016 (POP):
*Recuerde reemplazar “[email protected]” por la dirección de correo electrónico que está configurando.
- Ingrese al “Panel de Control”.
- Haga click en “Mail (Microsoft Outlook 2016)”.
- Si ya hay un perfil existente, haga click en “Mostrar perfiles” (“show profiles”).
Si el perfil no existe, haga click en “agregar” (“Add”).
4.Ingrese un nombre para el pefil. Se sugiere que utilice su nombre para la dirección de correo.
5. Seleccione “Configuración manual o servidores adicionales”( “”Manual setup or additional server types“) . Haga click en “siguiente”(“next”).
- Seleccione POP o IMAP y haga click en “siguiente” (“next”).
- En la ventana de windows “Agregar cuenta nueva” (“add new account”), ingrese la siguiente información:
- Nombre (“name”).
- Dirección de email (“email adresss”): “[email protected]”
- Tipo de cuenta (“Account Type”): POP
- En la ventana de windows “Agregar cuenta nueva” (“add new account”), ingrese la siguiente información:
- Servidor de correo entrante. (Se recomienda secure.emailsrvr.com).
Server SSL Port secure.emailsrvr.com Yes 995 pop.emailsrvr.com No 110 - Servidor de correo saliente. (Se recomienda secure.emailsrvr.com).
Server SSL Port secure.emailsrvr.com Yes 465 smtp.emailsrvr.com No 25, 2525, 587, 8025
- Servidor de correo entrante. (Se recomienda secure.emailsrvr.com).
d) Información de inicio de sesión (“Logon Information” ):
- “Nombre de usuario” (“username”): :“[email protected]”
- “Contraseña” (“password”): contraseña de su casilla de correo.
8. Haga click en “más configuraciones” (“more settings”) y luego en la pestaña de “sevidor saliente” (“outgoing server”).
a) Compruebe casillero para “Mi servidor saliente requiere autenticación”. (“My outgoing server (SMTP) requires authentication“).
b) Compruebe el punto para “Utilizar la misma configuración que servidor entrante”. (“Use same settings as my incoming mail server“).
- Si se utiliza “secure.emailsrvr.com“: haga click el la pestaña con el nombre “Avanzado” ( “Advanced“).
- Cambie “utilizar el siguiente tipo de conexión encriptada” a “SSL”. (“Use the following type of encrypted connection” a “SSL“).
- Cambie los numeros de puerto (“port numbers”) para coincidir con el paso 7.c. Haga click en “OK”.
- Cambie “utilizar el siguiente tipo de conexión encriptada” a “SSL”. (“Use the following type of encrypted connection” a “SSL“).
- Si se utiliza “secure.emailsrvr.com“: haga click el la pestaña con el nombre “Avanzado” ( “Advanced“).
- Haga click en “Siguiente” (“next”). Outlook intentará enviar un mensaje utilizando las las nuevas configuraciones. Si todo fue realizado de forma correcta, el mensaje se enviará exitosamente.